之前先改下WinXP的设置及扩展包下载链接
之前先改下WinXP的设置及扩展包下载链接
1.首先下载安装文件和扩展包
下载链接:
2.安装文件
2.1. 按照安装向导进行操作,然后单击“下一步”
2.2. 选择安装文件路径,选择“浏览”
2.3. 都是默认安装的,点击“Next”
2.4、默认全选,点击“下一步”
2.5. 单击“是”
2.6. 点击“安装”
2.7. 会弹出一些窗口,直接点击“安装”
2.8、等待安装
2.9、安装完成,点击“完成”
2.10. 安装成功后会弹出“虚拟电脑控制台”,即图形用户界面。 之后我们需要安装扩展插件
3.安装扩展
3.1. 选择“管理”-->“全局设置”
3.2. 在设置对话框中选择“扩展”,选择添加包图标,找到“-5.2.18.vbox-”,点击“打开”,点击“安装”
3.3. 向下滚动到最后,然后单击“我同意”
3.4. 安装成功,点击“确定”,点击“确定”
4.导入虚拟机,这里以导入系统为例
4.1. 单击“新建”,输入虚拟计算机的“名称”,选择“类型”和“版本”,单击“下一步”。 注意:我们下载的系统是32位的。
4.2. 分配内存,比如1024M,点击“Next”
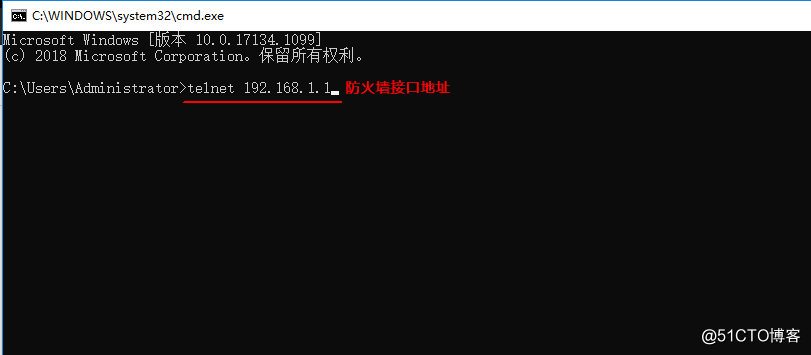
4.3. 选择硬盘,如下图所示。 选择“Use an hard disk”,然后点击红框内的按钮。 在弹出的对话框中找到下载好的WinXP.vdi,点击“打开”,点击“创建”
4.4. 在我们启动虚拟机之前,最好更改一下WinXP的设置。 在主窗口中,选择刚才创建的虚拟机,点击“设置”,在“设置”对话框中,选择“系统”-->“硬件加速”,取消勾选“启用VT-x/AMD-V”,点击“好的”
4.5. 再次选择“”,“ Card 1”的连接方式选择“Host only ”。 这种连接方式的好处是本机和虚拟机的ip地址会自动设置好,不需要我们已经设置好再重新设置。
4.6. 单击“确定”完成设置。
4.7. 点击“开始”按钮开始安装XP系统,如下图所示。 安装过程与物理机相同。
4.8. 我们检查一下:虚拟机的ip地址和本机的ip地址是否自动设置
虚拟机的ip地址:
主机的IP地址:
没问题! 它是自动为我们设置的。
4.9. 我们试试宿主机能否ping通虚拟机(即宿主机和虚拟机是否可以通信),如下图:
但是我们发现它失败了,为什么? 答:因为默认情况下,虚拟机的防火墙是开启的,我们需要关闭虚拟机的防火墙。
WinXP系统,点击右下角“安全中心”-->“防火墙”-->“关闭”
设置好后,我们再试一下宿主机能否ping通虚拟机,如下图:
此时没有问题,宿主机可以ping通虚拟机。
4.10. 反之,虚拟机无法ping通宿主机,为什么? 答:是不是win10防火墙的问题? 我们发现是win10防火墙的问题!
(PS:由于Win10没有安装第三方杀毒软件,所以不想直接关闭防火墙)。 我电脑的防火墙是开启的,如下图:
方法一:在控制面板-->防火墙-->高级设置--> Rules File and (Echo --In)规则中设置(我不需要IPv6,所以不要选-in ),这样就解决了虚拟机ping主机的问题。 如下所示:
或者(PS:由于很多人找不到Win10的控制面板,我们可以使用方法2),如下图:
方法二:设置-->更新和安全-->-->启用防病毒-->防火墙和网络保护-->允许应用程序通过防火墙-->文件和打印机共享-->私人/公共
虚拟机ping主机的效果截图如下:
这样宿主机和虚拟机就可以互相通信了! ! !
5.设置宿主机和虚拟机共享目录
5.1. 在虚拟机上,选择“设备”-->“共享文件夹”,我们可以将本机任意目录添加为共享文件夹
点击“确定”
5.3. 在虚拟机中选择“我的电脑”-->“工具”-->“映射网络驱动器”
5.4. 在弹出的对话框中,根据下图选择刚刚共享的目录,点击“确定”,点击“完成”
6.安装11G软件
6.0。 特别注意:11G的软件不要安装在共享目录,11G的软件不要安装在共享目录,11G的软件不要安装在共享目录,重要的事情说三遍! ! !
6.1. 首先解压缩文件 _1of2.zip 和 _2of2.zip。
注意:这两个文件解压到同一个目录下,即目录合并在一起。 如下所示:
6.2. 双击“setup.exe”,会弹出如下安装向导。 删除“我想通过我的接收安全更新”复选框,然后单击“下一步”
在下面的对话框中,点击“是”
我在网上找到了“桌面类”和“服务器类”的区别:
桌面版:就是我们平时使用的版本;
服务器版:指使用我们本机作为服务器,但是笔记本的配置达不到要求,只能使用一些基本的功能(桌面版)。 使用桌面版仅用于学习也足够了。
这一步很重要:
建议只更新base目录即可,目录路径不要包含中文或其他特殊字符。
全局数据库名可以默认,密码一定要记住。 建议密码规则:必须为大写字母加小写字母加数字,且必须大于8个字符。 如下所示:
6.3. 验证先决条件
6.4. 出现汇总界面,点击“完成”
6.5. 安装产品
请不要在进度条到达“100%”时关闭窗口,会弹出“ ”窗口,表示正在创建数据库实例
安装过程中出现警告,如下图:
解决办法:暂时没找到,但暂时不影响使用,以后再补充!
数据库创建完成后,点击“密码管理”
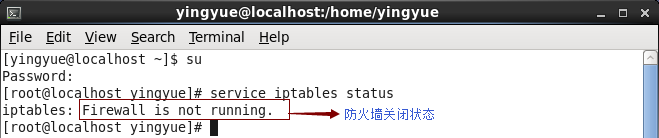
找到HR和SCOTT用户,去掉“Do you want to lock the ?” 检查并分配新密码,单击“确定”
HR 的默认新密码设置为:hr
SCOTT 的新密码默认设置为:tiger
为什么要使用这些默认密码? 这些默认密码有其来源。 如果你有兴趣,你可以了解一下。
点击“确定”后,会出现一个警告,忽略它,点击“是”
在“完成”窗口中,
在
网址 - (orcl) :
:1158/em
是企业管理控制台的URL地址,需要启动相应的服务,点击“关闭”即可,安装完成。
6.6. 测试数据库是否安装成功,如下图,说明安装成功
方法一:在虚拟机的命令行窗口中执行:scott/tiger
方法二:在本机是否可以访问到虚拟机上的数据库,如果找不到,提示:\'\'不是内部或外部命令,也不是可运行的程序或批处理文件.
我们需要安装一个工具:
根据电脑系统位数,选择要安装的版本:
我们需要同时选中这两个zip包,同时解压到一个目录下,那么这个目录下会有很多文件,我们可以发现有一个.exe文件。
打开文件夹,将.exe所在路径添加到系统变量的Path路径中
然后重新打开一个新的命令行窗口,重新输入: scott/tiger@192.168.56.102:1521/orcl , ERROR:ORA-12541: TNS:no error: no 出现
解决方法如下:
.ora文件和.ora文件位置在虚拟机中:C:\app\\11.2.0\\\ADMIN
在虚拟机上,新开一个命令行窗口在xp安装自带虚拟打印机pdf,重启:stop,start
在这台机器上,重新打开一个新的命令行窗口,再次尝试命令:scott/tiger@192.168.56.102:1521/orcl
没问题,哦耶! 这样虚拟机中的数据库就可以连接到本机了。
注意:还有一个问题。 如果不能显示中文,我们需要添加一个环境变量,设置为.。设置之后,中文就没有问题了。
总结一下:本机和虚拟机的环境都搭建好了,整个数据库都安装好了,就可以工作了!
参考链接:
七、附录
如何关闭虚拟机? 必须要注意的是,不能通过在开始菜单中点击关闭计算机来关闭虚拟机,但是必须这样关闭虚拟机。 步骤如下:
1、
2、
如果通过其他方式关闭虚拟机,再次启动虚拟机时可能会出现问题。
使用虚拟机最大的好处:在我们的虚拟机上安装好后,我们可以点击“备份【系统快照】”,如下图:
然后点击类似相机的按钮,为我们的虚拟机创建一个备份,如下图:
创建备份后,想怎么弄就怎么弄,坏了也没关系,很简单,直接恢复备份就可以了,见下图:
八、11g数据库详细“卸载”步骤
自带的卸载程序无法从根本上卸载,给下次安装留下隐患,那么如何彻底卸载呢?
即直接清注册表,步骤如下:
1.开始-->设置-->控制面板-->管理工具-->服务
停止所有服务。
2. 开始 --> 程序 --> - --> -->
点击“ ”-->“ All”,选择除“”以外的所有目录,然后删除。
卸载所有产品,但不能自行删除。
3.运行,选择\\,按del键删除这个条目。
4.运行,选择\\\,
滚动浏览此列表并删除所有条目(以 或 开头的键)。
5.运行,选择\\\\\,
删除所有条目。
6. 删除目录中所有前缀为Ora, , Orcl 的键。
7. 删除所有以 \\\\\\\Start Menu\ 开头的键。
8. 删除 \\ODBC\.INI 中包含的所有键,除了 ODBC for 键。
9. 我的电脑 --> 属性 --> 高级 --> 环境变量
删除 PATH 中的环境变量和相关设置。
10. 从桌面、(启动)组、程序菜单中,删除所有相关的组和图标。
11、删除所有相关目录(如果不能删除在xp安装自带虚拟打印机pdf,重启电脑再删除即可)包括:
一种。 C:\file\ 目录。
b. 目录(安装目录)。
C。 C:\\\\\的目录。
d. C:\Users\\ 或 C:\ 和 \\ 的目录。
e. 删除C:\下的.INI、.INI、.INI、.ini等文件。
F。 如果C:\下的WIN.INI文件中有[]标记的段,则删除该段。
12. 如有必要,删除所有相关的 ODBC DSN。
13. 转到事件查看器并删除相关日志。
注意:如果有个别DLL文件无法删除,忽略它们,重启,重新开始安装。 在安装过程中,选择一个新目录。 安装完成并重新启动后,可以删除旧的目录和文件。 .




